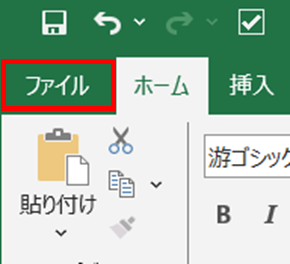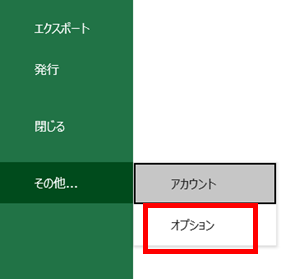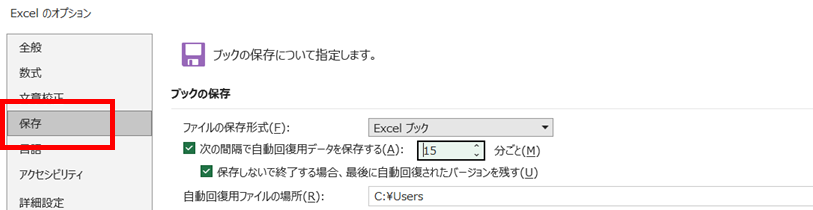こんにちは、「出来る!PC仕事術」のゆちまるです。
このブログでは
・「エクセル」って、よくわからない
・仕事で資料作れって言われたけど、どうしたらいいの?
といった少し苦手意識がある人に向けてお届けしています。
「エクセルって面白いな」「このブログが役に立った」と思ってもらえるように図を多く取り入れながらお伝えしますので、少しでも興味を持っていただけると幸いです。
では早速今回の講義にまいりましょう。
今回は「ブックの自動保存の設定」についてお伝えします!
EXCELで資料を作成していて
誤って保存せずに消してしまい「頑張って作っていたのに…また1から作り直し」っと悲しい思いをした経験はありませんか?
そんな時、この<設定>をしておくとピンチを救うことが出来るかもしれません。
今回の設定方法を知りたい方は、ぜひ最後まで読んでみてくださいね。
(復元する際の方法は別の記事でご紹介します!)
※お使いのパソコンによって、
アイコンの表示や表示箇所・文字表現が異なる場合がありますので予めご了承ください。
※あくまでもデータは常に手動保存することをオススメするため、データ完全復元を保証するものではありません。(データ保存管理は自己責任でお願いしますね!)
今回出来るようになること
- ブックの自動保存の設定が出来る
オススメ活用方法
資料作成時、保存前に誤ってEXCELを閉じてしまった など
★ ファイルタブ → オプション → 保存 → ブックの保存 で設定
では詳しい操作手順を説明します。
【ブックの自動保存の設定】
- EXCELワークシートでファイルタブを選択

- オプションを選択
※オプションが見つからない場合は
<その他> をクリックしてみてください!

- 保存を選択

- ブックの保存

- 右下にある “OK” をクリック
次に、ブックの保存に書かれている内容の説明を詳しく解説します。
ブックの保存
下の表をご覧ください。
| 次の間隔で 自動回復用のデータを保存する |
ブックを自動保存する間隔を設定します。 間隔が短くしておくと、自動回復時にデータが最新である可能性が高くなります。 チェックボックスをクリックし、 「分ごと」と記載がある左側に直接数字を入力するか 上下ので間隔の変更が可能です |
|---|---|
| 保存しないで終了する場合、最後に自動回復されたバージョンを残す | ブックを保存せずに終了した場合でも、 最後に自動保存されたブックのバージョンを保持します |
| 自動回復用ファイルの場所 | 自動回復用データを保存する場所を設定できます。 自動表示されているフォルダ場所は任意の場所に変更することもできます。 |
つまり、下記の図にあるようにチェックボックスにチェックを入れて、
自動保存する間隔を設定し、OKをクリックすれば自動保存の設定は完了です。
自動保存の間隔は短くすることをオススメします
※間隔設定は短いほうが、自動回復時にデータが最新である可能性が高くなります
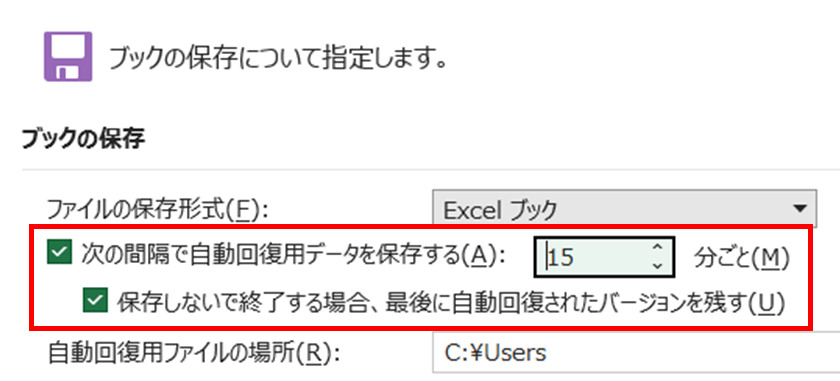
今回のまとめです。
ブックの自動保存の設定方法
ファイルタブ → オプション → 保存 → ブックの保存
「ブックの保存」の設定
- 「次の間隔で自動回復用のデータを保存する」に
チェックボックスにチェックを入れて、自動保存の間隔を設定 - 「保存しないで終了する場合、最後に自動回復されたバージョンを残す」に
チェックボックスにチェックを入れる - 設定完了後、OKをクリック
いかがだったでしょうか。
ぜひ今回の設定方法を試してみてくださいね。
最後まで読んでいただき、ありがとうございました。