こんにちは、「出来る!PC仕事術」のゆちまるです。
このブログでは
・「エクセル」って、よくわからない
・仕事で資料作れって言われたけど、どうしたらいいの?
といった少し苦手意識がある人に向けてお届けしています。
「エクセルって面白いな」「このブログが役に立った」と思ってもらえるように図を多く取り入れながらお伝えしますので、少しでも興味を持っていただけると幸いです。
では早速今回の講義にまいりましょう。
今回は「ブックの回復方法」についてお伝えします!
講義#4 で「ブックの自動保存の設定」についてご紹介しています。
まだ見てない方は先に「講義#4」をみてから今回の講義にきていただけると幸いです。
↓講義#4のページ
講義#4 EXCEL:ブックの自動保存の設定
では、前回の設定について確認いただいた方は「誤って保存せずにEXCELを閉じてしまった場合」の回復方法についてご説明します。
この方法でEXCELを再起動すると回復できる可能性があります。
今回の方法を知りたい方は、ぜひ最後まで読んでみてくださいね。
※お使いのパソコンによって、
アイコンの表示や表示箇所・文字表現が異なる場合がありますので予めご了承ください。
(このブログの操作方法は「Windowsの場合」です)
※あくまでもデータは常に手動保存することをオススメするため、データ完全復元を保証するものではありません。また、設定方法や状況によっては回復できない可能性もあります。(データ保存管理は自己責任でお願いしますね!)
今回出来るようになること
- 自動保存されたブックの回復方法を把握する
オススメ活用方法
資料作成時、保存前に誤ってEXCELを閉じてしまった など
ブックの回復とは?
まず初めにブックの回復についてご説明します。
「ブックの回復」とはEXCELの自動保存の設定を行っておくと、
ブックを保存せずに閉じてしまった場合でも最後に自動保存されたブックを回復できる可能性があります。
ここで注意いただきたいのは
回復できる可能性があるのは設定条件に合致し、その条件内で
「最後に自動保存されたブック」ということです。
EXCELを閉じてしまう前の内容すべてを回復するというものではありませんのでご注意ください。
では「回復方法」についてお伝えしていきます。
自動保存されたブックを回復する方法は2通りあり、
・新しいブックで編集していた場合
・既存のブックを編集していた場合
で異なります。
では詳しい手順を「新しいブックで編集していた場合」からご説明します。
1.新しいブックで編集していた場合
手順
1.EXCEL起動し、新しいブックを作成
2.ファイルタブ→情報→ブックの管理
3.「保存されていないブックの回復」をクリック
4.「ファイルを開く」ダイアルボックスが表示されます
5.一覧から保存したいファイルを選択します
※ブック名に((Unsaved-)と表示されているブックが自動保存ブックになります
6.「開く」をクリック
7.復元されたブックに「復元された未保存のファイル」のメッセージバーが表示されます
8.「名前を付けて保存」をクリックし、任意をブック名を設定して保存してください。
以上が「新しいブックで編集していた場合」の回復方法になります。
では次に「既存のブックを編集していた場合」をご説明します。
2.既存のブックを編集していた場合
手順
1.既存の保存し忘れた(回復したい)ブックを起動
2.ファイルタブ→情報→ブックの管理の「今日○○:○○(自動回復)」から選択します
※複数ある場合は、一番古い時刻を選択します
3.自動保存されたブックに「自動回復されたバージョン」のメッセージバーが表示されます
4.「復元」をクリック
5.「~上書きしようとしています」のメッセージを確認し、
問題なければ「OK」をクリック
6.ブックが自動回復データで上書きされた内容に変更されます
以上が「新しいブックで編集していた場合」の回復方法になります。
操作画面の「ファイルタブ→情報」の画面はこちらになります。
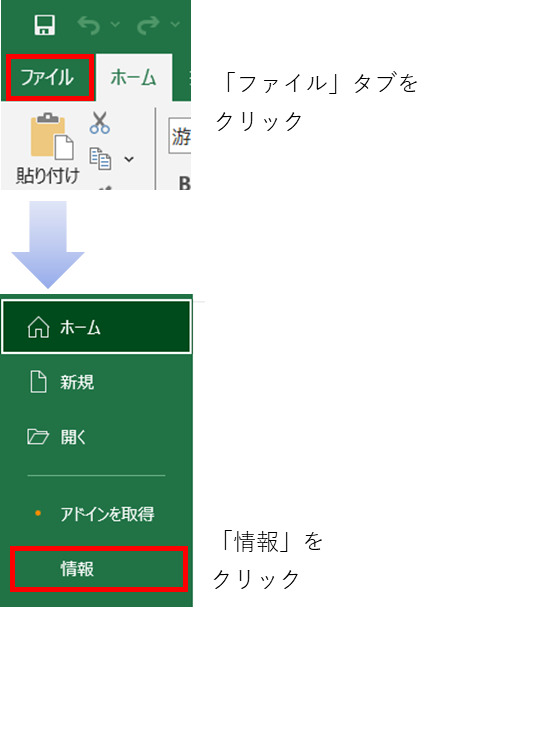
今回のまとめです。
ブックの回復方法
回復できる範囲は「最後に自動保存されたブック」のみです。
自動保存されたブックを回復する方法は2通りあり、
・新しいブックで編集していた場合
・既存のブックを編集していた場合
で異なります。
誤ってブックを保存せずに閉じてしまった場合は
どちらの方法になるかを確認し、最後に自動保存されたブックを回復してください
いかがだったでしょうか。
ぜひ今回の方法を試してみてくださいね。
最後まで読んでいただき、ありがとうございました。









