こんにちは、「出来る!PC仕事術」のゆちまるです。
このブログでは
・「エクセル」って、よくわからない
・仕事で資料作れって言われたけど、どうしたらいいの?
といった少し苦手意識がある人に向けてお届けしています。
「エクセルって面白いな」「このブログが役に立った」と思ってもらえるように図を多く取り入れながらお伝えしますので、少しでも興味を持っていただけると幸いです。
では早速今回の講義にまいりましょう。
今回は「ワークシートの行や列を固定する方法」についてお伝えします!
EXCELのデータ作成をしていて、
「この列の項目なんだっけ?」と表の上部に戻って確認したことはありますか?
作成資料で大きな表だと見づらくなってしまう時ってありますよね。
そう思ったことがある人にはとても役立つ内容になっておりますので、
ぜひ最後まで読んでもらえると嬉しいです。
※お使いのパソコンによって、
アイコンの表示や表示箇所・文字表現が異なる場合がありますので予めご了承ください。
今回出来るようになること
- ワークシートの行や列を固定できるようになる
オススメ活用方法
大きな表の作成・確認 など
まず、「固定する」とはどういうことなのかを簡単に説明します。
「固定する」ってなに?
大きな表を閲覧する際に画面をスクロールすると、
表の項目が見えなくなることがあります。
そんな時に、ワークシートのウインドウ枠を固定しておくと
スクロールしても常に固定した範囲を表示しておくことができます。
つまり、ここでいう固定とは「常に表示(見えるように)する」ということです。
ウインドウ枠の表示を「固定」する方法の捉え方は3種類がありますので、
ひとつづつ確認をしていきましょう。
- 行の固定
- 列の固定
- 行列の固定
では、順番に解説をしていきます。
| 行の固定 | 選択した行の上側が固定されます。 例:5行目を選択して固定すると1~4行目が表示固定される 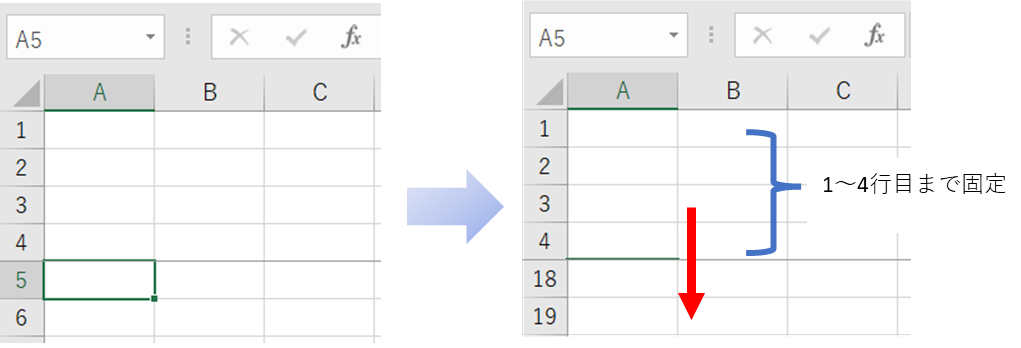 |
|---|---|
| 列の固定 | 選択した列の左側が固定されます。 例:D列を選択して列を固定するとA~C列が表示固定される 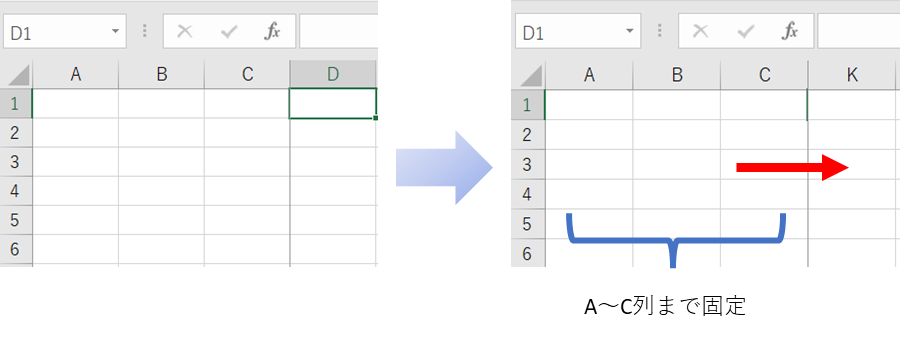 |
| 行列の固定 | 選択したセルの上側と左側が固定されます。 例:セルD5を選択して行列を固定すると 1~4行目とA~C列が表示固定される 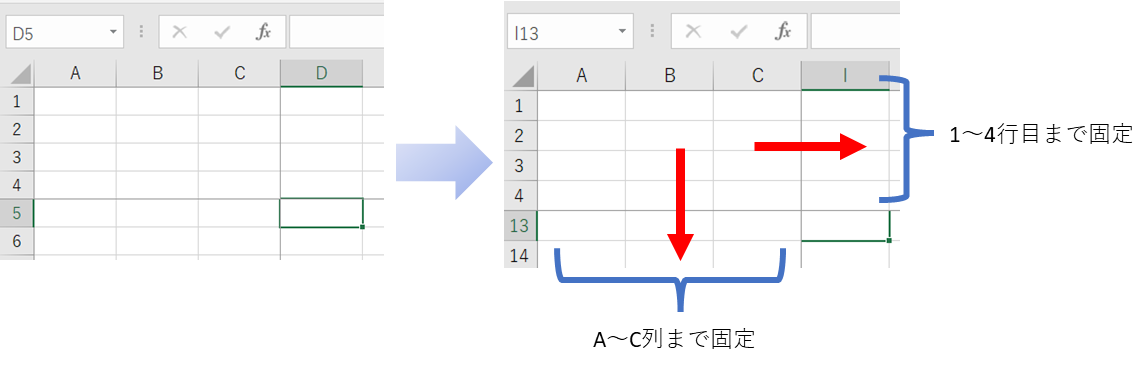 |
以上の3種類の固定を把握した上で、
では実際のウィンドウ枠の固定を設定する方法を確認してみましょう。
★ <表示タブ> → ウインドウグループの<ウインドウ枠の固定> をクリック
固定方法
★ <表示タブ> → ウインドウグループの<ウインドウ枠の固定> をクリック

次に固定方法を選択します。
選択項目は3種類です。
固定方法の選択
- ウィンドウ枠の固定
- 先頭行の固定
- 先頭列の固定
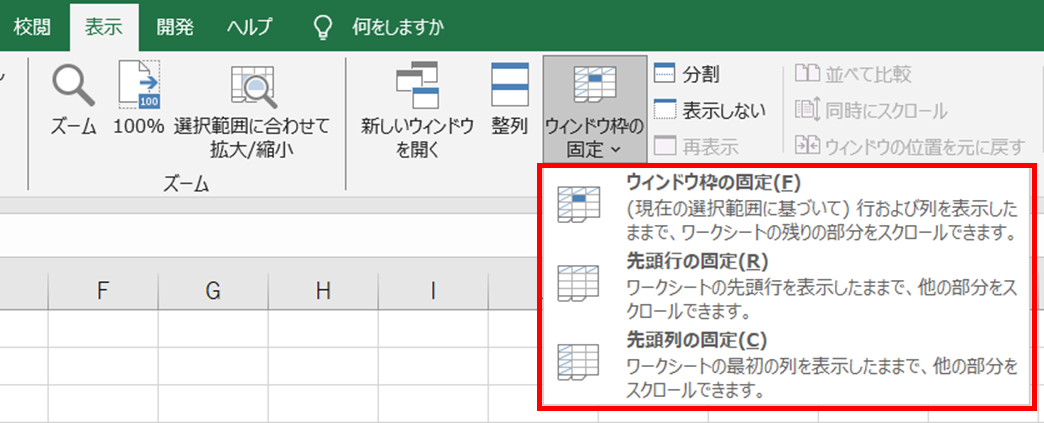
“先頭行の固定” は1行目のみ固定となり、
“先頭列の固定” は最初の列のみ固定 と設定されているため
固定したい内容が合致している場合は該当する項目をクリックするだけで完了です。
固定したい行/列が “1~3行目” や “A~C行” などの場合は
固定表示したい場所に合うセルを選択し、”ウインドウ枠の固定” をクリックしてください。
以上で「ワークシートの行や列を固定する方法」が出来るようになります。
今回のまとめです。
- ウインドウ枠の固定とは?
→スクロールしても常に固定した範囲を表示しておくこと - 行の固定
→選択した行の上側が固定されます - 列の固定
→選択した列の左側が固定されます - 行列の固定
→選択したセルの上側と左側が固定されます - ウィンドウ枠の固定方法
固定したい行/列を確認してセルを選択、
<表示タブ> → ウインドウグループの<ウインドウ枠の固定> をクリック
→ 固定する該当の設定項目をクリック
いかがだったでしょうか。
ぜひ今回の方法を試してみてくださいね。
最後まで読んでいただき、ありがとうございました。









